CONTEO
Descripción
La función CONTAR cuenta la cantidad de celdas que contienen números y cuenta los números dentro de la lista de argumentos. Use la función CONTAR para obtener la cantidad de entradas en un campo de número de un rango o matriz de números. Por ejemplo, puede escribir la siguiente fórmula para contar los números en el rango A1:A20:
=CONTAR(A1:A20)
En este ejemplo, si cinco de las celdas del rango contienen números, el resultado es 5.
Sintaxis
CONTAR(valor1; [valor2],...)
La sintaxis de la función CONTAR tiene los siguientes funciónargumento:
- valor1 Obligatorio. Primer elemento, referencia de celda o rango en el que desea contar números.
- valor2, ... Opcional. Hasta 255 elementos, celdas de referencia o rangos adicionales en los que desea contar números.
NOTA Los argumentos pueden contener o hacer referencia a una variedad de diferentes tipos de datos, pero sólo se cuentan los números.
Observaciones
- Se cuentan argumentos que son números, fechas o una representación de texto de los números (por ejemplo, un número entre comillas, como "1").
- Se tienen en cuenta los valores lógicos y las representaciones textuales de números escritos directamente en la lista de argumentos.
- No se cuentan los argumentos que sean valores de error o texto que no se puedan traducir a números.
- Si un argumento es una matriz o una referencia, sólo se considerarán los números de esa matriz o referencia. No se cuentan celdas vacías, valores lógicos, texto o valores de error de la matriz o de la referencia.
- Si desea contar valores lógicos, texto o valores de error, use la funciónCONTARA.
- Si desea contar sólo números que cumplan con determinados criterios, use la función CONTAR.SI o la funciónCONTAR.SI.CONJUNTO.
Ejemplo
El ejemplo será más fácil de entender si lo copia en una hoja de cálculo en blanco.
¿Cómo copio un ejemplo?
- Seleccione el ejemplo de este artículo.IMPORTANTE No seleccione los encabezados de columna o de fila.
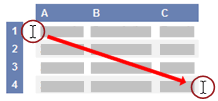 Seleccionar un ejemplo de la Ayuda
Seleccionar un ejemplo de la Ayuda - Presione CTRL+C.
- En Excel, cree una hoja de cálculo o un libro en blanco.
- En la hoja de cálculo, seleccione la celda A1 y presione CTRL+V.IMPORTANTE Para que el ejemplo funcione correctamente, debe pegarlo en la celda A1 de la hoja de cálculo.
- Para cambiar entre ver los resultados y ver las fórmulas que devuelven los resultados, presione Alt+º, o en la ficha Fórmulas, en el grupo Auditoría de fórmulas, haga clic en el botón Mostrar fórmulas.
Después de copiar el ejemplo en una hoja de cálculo en blanco, puede adaptarlo a sus necesidades.
|
|
GRAFICAS EN EXCEL
Cuando realizamos alguna consulta pública para cualquier tipo de trabajo que debemos reflejar mediante estadísticas, éstas, para ser más entendibles, deben ser mostradar mediante gráficos.Esto se lo puede realizar de manera rápida y sencilla en el programa Excel, que está especialmente pensado para este tipo de trabajos, nuestro experto en el tema nos estará explicando el paso por paso para lograr realizar este tipo de gráficos estadísticos.
Empezamos con la primera tabla seleccionamos solo los datos relevantes que son la columna Partidos y Votos los seleccionamos como muestra en la imagen de abajo:
Ahora hacemos clic en la pestaña Insertar, y escogemos Grafico Circular como muestra en la siguiente imagen:
Ahora si todo va bien nos saldrá la siguiente forma:
Si hacemos clic en la imagen en la parte superior de MS Excel 2010 nos saldrá una opción en la cual nos permite agregar etiquetas y porcentajes, como muestra en la siguiente imagen:
Recuerda que la opción e arriba que se muestra en la imagen de arriba solo aparece cuando hacemos clic en el grafico entero.
Ahora demarcamos la tabla 2 de la misma forma como muestra la imagen siguiente:
De la misma forma escogemos para este tipo de tablas el grafico Columna Agrupada 3D de la pestaña Insertar, como muestra en la siguiente imagen:
Y listo nuestro resultado será este:

No hay comentarios:
Publicar un comentario